
Je travaille depuis plus de 10 ans sur le développement de modèles BI et ETL et j’ai commencé l’année dernière à élargir mes connaissances aux outils de visualisation SAP, principalement SAP Analytics Cloud. Pour cette raison, j’ai été mis au défi de reproduire en une semaine un tableau de bord à l’aide de deux outils populaires : Tableau et PowerBI. La story SAC qui va suivre a été utilisée comme référence. Les données ont été fournies par SAP à des fins de formation sur https://saplumira.com/learn/
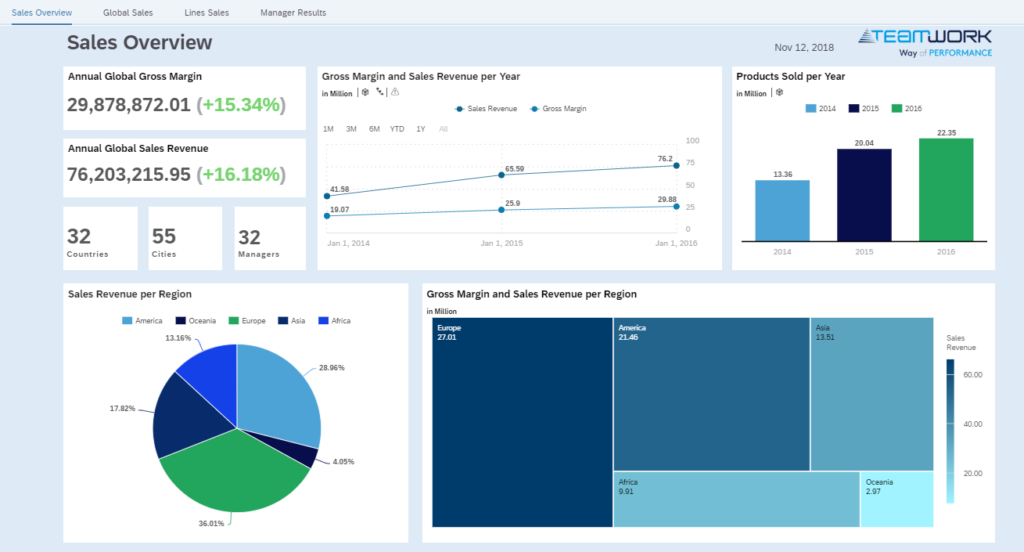
Pour relever ce défi, j’ai essayé de mon propre chef et j’ai rapidement réalisé que j’avais besoin d’aide. J’ai donc suivi le contenu pédagogique et les tutoriels fournis par Tableau et Microsoft, comme ce fut le cas il y a quelques mois avec les tutoriels SAP pour apprendre SAC. Je dois dire que j’ai été très satisfaite de la qualité de leur support pédagogique. Tableau et Microsoft. Les deux sociétés offrent une liste complète de tutoriels qui vont des premiers pas aux fonctionnalités les plus avancées. Je viens de regarder quelques sessions de formation, en me concentrant uniquement sur les sujets qui m’aideraient dans ce tableau de bord, mais pour ceux qui veulent aller plus loin, ces sites sont très utiles. Je présenterai les principaux défis que j’ai rencontrés. Il est important de se rappeler que j’utilisais la version gratuite disponible en téléchargement et qu’elles ont certaines limitations.
Premiers pas :
Comme j’ai utilisé un fichier plat, la connexion à la source était très simple et intuitive pour les deux outils. En ouvrant Power BI pour la première fois, j’ai eu l’impression de pouvoir déjà construire plusieurs types de graphiques par simple glisser-déposer le type de graphique et les champs qui seraient disponibles dès que je me connectais à une source, c’était comme si je connaissais déjà l’outil. En ce qui concerne Tableau, ma première impression était que l’outil serait plus structuré et moins intuitif, je dirais plus formel.
La première impression du SAC a été que cet outil a une apparence « propre » et intuitive.
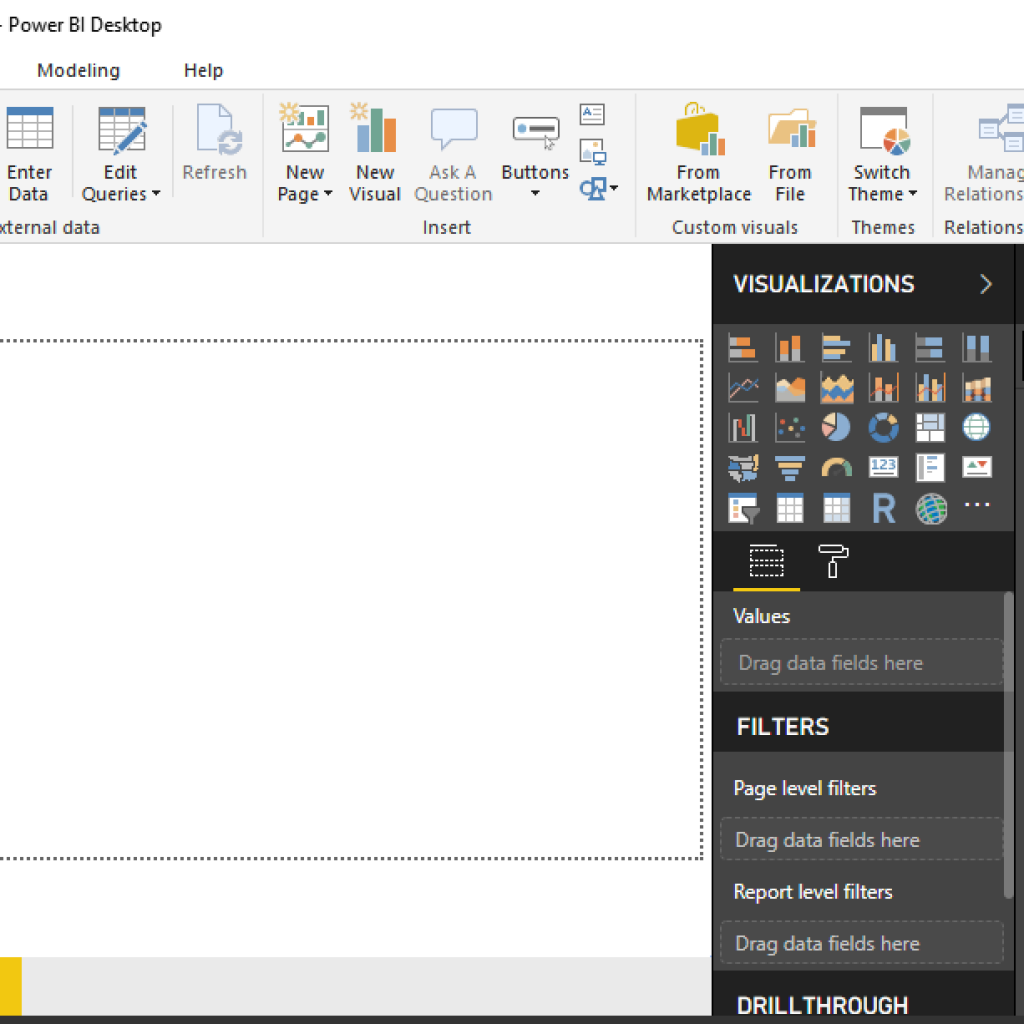
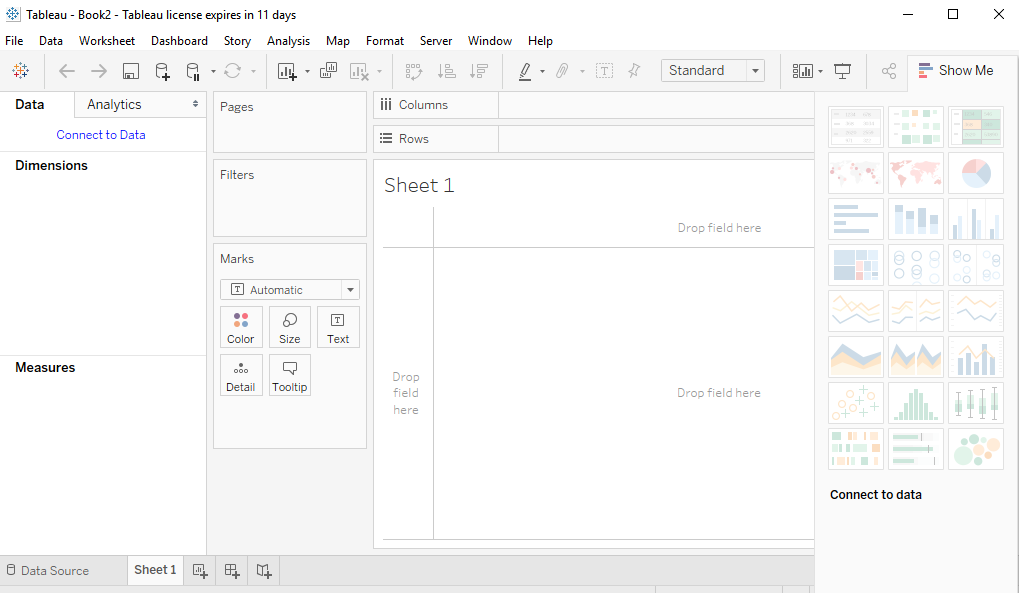
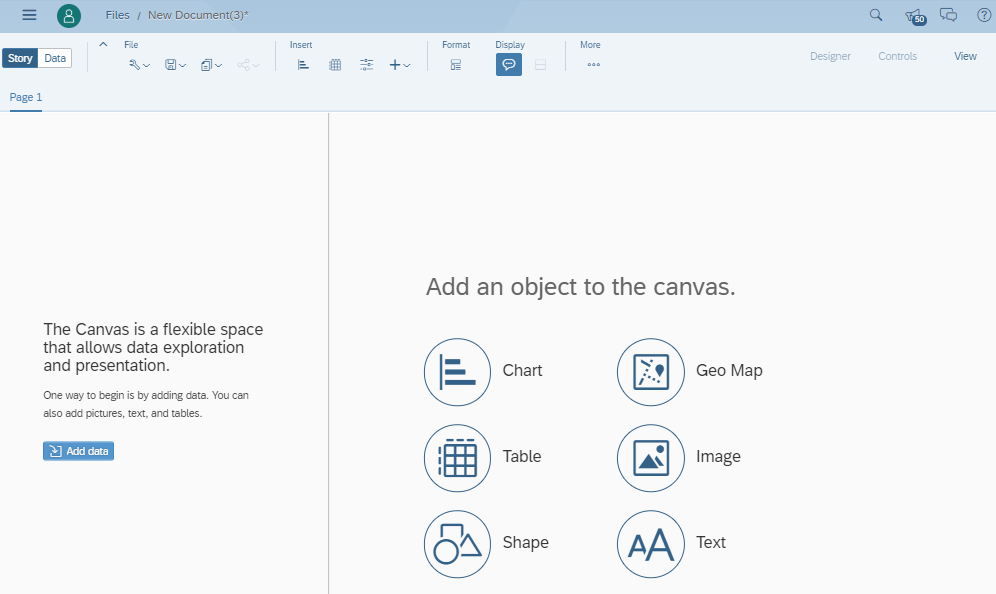
Résultats du round 1 « Premiers pas » : Power BI : 8/10, Tableau : 6/10 & SAC : 7/1
Facilité d’utilisation
Comme je l’ai déjà mentionné, j’ai d’abord essayé de construire les tableaux de bord sans connaître les outils au préalable. Sur ce point-là, Power BI était plus facile à utiliser, vous n’avez qu’à glisser-déposer le composant que vous voulez utiliser et c’est tout. Très intuitif ! Je n’avais pas besoin de tutoriel pour utiliser les fonctions les plus basiques. Pour Tableau, j’avais besoin d’une introduction rapide pour faire certaines choses qui étaient intuitives dans d’autres outils, comme un graphique de classement. Toutefois, une fois familiarisée avec Tableau, l’outil est aussi facile à utiliser que Power BI ou SAC, contrairement à la première impression que j’avais eu.
Tableau dispose d’une fonctionnalité intéressante pour vous montrer les graphiques disponibles en fonction des données (Dimensions et/ou mesures) que vous avez sélectionnées. La barre d’outils « Show Me » présente tous les graphiques disponibles pour les données que vous avez sélectionnées. Comme je devais suivre la disposition du tableau de bord SAC, je n’ai pas beaucoup exploré cette barre d’outils, mais elle doit être très utile pour faire de nouvelles visualisations. Une fois que vous avez une idée de ce que vous voulez présenter, Show Me vous donne un indice du nombre de dimensions ou de mesures nécessaires pour y parvenir.
Pour SAC, vous devez sélectionner les mesures et/ou les dimensions, le diagramme par défaut est le diagramme à barres, mais l’outil vous montre également quels graphiques sont disponibles pour les mesures et/ou les dimensions que vous avez sélectionnées, cependant SAC vous permet de sélectionner un graphique gris et vous montre quelle date manque pour présenter l’analyse. Une sous-catégorie pertinente vous donne un indice de ce que représente chaque graphique.
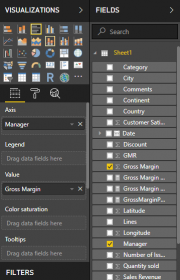
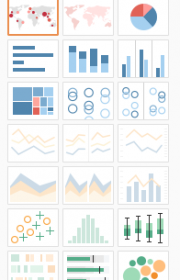
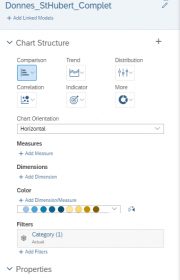
Résultats du round 2 « Facilité d’utilisation » : Power BI : 9/10, Tableau : 8/10 & SAC : 9/10
Manipulation des données
Sur l’Excel, il y avait un champ pour la date du trimestre (2018-Q1, par exemple) que Tableau et SAC n’ont eu aucun problème à identifier quand j’ai changé le type de données, a. Par contre, Power BI n’a rien identifié, ce qui n’était pas un problème car je pouvais effectuer les manipulations de données nécessaires en utilisant la date dans le fichier. Néanmoins, si j’avais eu une colonne similaire pour représenter le trimestre fiscal, j’aurais dû manipuler les données à l’intérieur de l’Excel lui-même.
Résultats du round 3 « Manipulation des données » : Power BI : 6/10, Tableau : 9/10 & SAC : 9/10
Interactivité
Une caractéristique intéressante de Power BI est que tous les composants interagissent automatiquement les uns avec les autres. Et en cliquant sur une barre dans un graphique, les autres éléments sont filtrés, certains graphiques montrent la pièce dans son ensemble. Cette interaction dans SAC et Tableau est manuelle, mais elle est facile et intuitive à réaliser, idem pour l’action inverse quand vous voulez garder un composant sans aucune interaction.
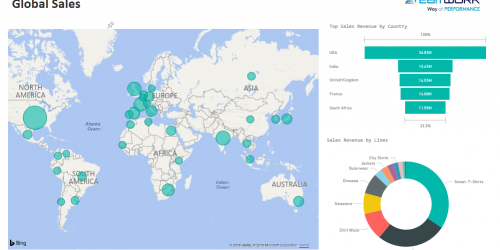
Figure 8 – MS Power BI after selecting USA in Top Sales Revenue by Country graph, the graph Sales Revenue by Lines shows the USA share in the whole.
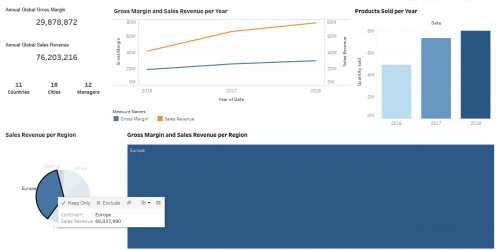
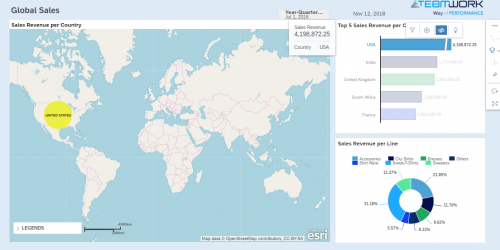
Résultats du round 4 « Interactivité » : Power BI : 10/10, Tableau : 8/10, SAC : 8/10
Tableau de bord final – Résultats finaux
Ma conclusion à la fin de cette semaine de tests est que les deux outils ont répondu à mes attentes, bien que je recommande MS Power BI pour les professionnels moins expérimentés et qui veulent des tableaux de bord plus interactifs avec un visuel attrayant. Pour moi, cependant, Tableau m’a rendu curieuse et j’ai hâte de m’attarder vraiment sur ses fonctionnalités. Compte tenu de mon expérience avec SAC, je recommande cet outil à ceux qui recherchent un outil puissant avec une visualisation analytique impressionnante.
Résultats finaux : Power BI : 7/10, Tableau : 8/10, SAC : 9/10
En résumé – Power BI x Tableau x SAC
J’ai énuméré les fonctionnalités que j’ai le plus aimé dans chaque outil :
| Power BI | Tableau | SAC |
| Interactivité | Barre d’outil “Show me” | Environnement web (aucune installation requise) |
| Diagramme en entonnoir | Manipulation des données | Facilité d’utilisation |
| Visuel attrayant | Différents filtres | Graphique de tendance avec des prévisions |
Résumé des résultats :
Résultats du round 1 « Premiers pas » : Power BI : 8, Tableau : 6 & SAC : 7
Résultats du round 2 « Facilité d’utilisation » : Power BI : 9, Tableau : 8 & SAC : 9
Résultats du round 3 « Manipulation des données » : Power BI : 6, Tableau : 9 & SAC : 9
Résultats du round 4 « Interactivité » : Power BI : 10, Tableau : 8, SAC : 8
Résultats finaux : Power BI : 7, Tableau : 8, SAC : 9



